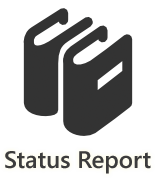-
Click on the Status Report to view the vessel’s full status, print or export it in PDF Format.
-
The vessel's title displays the main details.
-
The General Characteristics section is a three-columns table of information about the vessel. The first column is ascending row numbering, the second is the characteristic name, and the third is the value of the corresponding characteristic.
-
The Principal Characteristics section is a four-columns table of information about the vessel. The first column is ascending row numbering, the second is the characteristic name, the third is the value of the corresponding characteristic, and the fourth is the unit of measure.
-
The Tonnage section is a four-columns table of information about the vessel. The first column is ascending row numbering, the second is the characteristic name, the third is the value of the corresponding characteristic, and the fourth is the unit of measure.
-
The Freeboard Assignments section is a four-columns table of information about the vessel. The first column is ascending row numbering, the second is the characteristic name, the third is the value of the corresponding characteristic, and the fourth is the unit of measure.
-
The Construction section is a three-columns table of information about the vessel. The first column is ascending row numbering, the second is the characteristic name, and the third is the value of the corresponding characteristic.
-
The Capacity & Lifting Equipment section is a four-columns table of information about the vessel. The first column is ascending row numbering, the second is the characteristic name, the third is the value of the corresponding characteristic, and the fourth is the unit of measure.
-
The Machinery section is gridview of records, a pdf export button, a checkbox to set landscape / portrait orientation and a columns window pop-up to add or remove additional columns to the grid.
-
Click the Export to PDF button under the Machinery section to produce a pdf report document consisting of the gridview's machinery records. When clicked a save dialog appears to select the location to save the pdf file.
-
Click on the Columns Window button under the Machinery section to include additional fields to the gridview, or remove some of the existing gridview columns. After button is clicked, a pop-up window appears listing available columns. Drag any of the pop-up listed columns and drop it on the gridview columns header area, and the column will be included in the gridview and removed from the pop-up window. Samewise, drag a column header from the gridview and drop it on the pop-up window, thus removing it from the gridview and listing it on the pop-up available listed columns.
-
Check mark the Landscape Print checkbox under the Machinery section to set a landscape orientation of the exported pdf report. Uncheck to set portrait orientation.
-
The gridview displays records, each representing information about a vessel's engine. The gridview features sorting, filtering, grouping and paging capabilities. Click on a column header to sort ascending, and click again for descending. Click the pin icon on the right of a column header to apply filtering criteria. Drag a column header and drop it to the group panel to group gridview records according to that column values. Navigate through pages via the paginator. Click the circled dot to display all records in one page.
-
The Certificates section is gridview of records, a pdf export button, a checkbox to set landscape / portrait orientation and a columns window pop-up to add or remove additional columns to the grid. Clicking on the pdf file link will show the actual pdf certificate.
-
Click the Export to PDF button under the Certificates section to produce a pdf report document consisting of the gridview's Certificates records. When clicked a save dialog appears to select the location to save the pdf file.
-
Click on the Columns Window button under the Certificates section to include additional fields to the gridview, or remove some of the existing gridview columns. After button is clicked, a pop-up window appears listing available columns. Drag any of the pop-up listed columns and drop it on the gridview columns header area, and the column will be included in the gridview and removed from the pop-up window. Samewise, drag a column header from the gridview and drop it on the pop-up window, thus removing it from the gridview and listing it on the pop-up available listed columns.
-
Check mark the Landscape Print checkbox under the Certificates section to set a landscape orientation of the exported pdf report. Uncheck to set portrait orientation.
-
The gridview displays records, each representing information about a vessel's Certificates. The gridview features sorting, filtering, grouping and paging capabilities. Click on a column header to sort ascending, and click again for descending. Click the pin icon on the right of a column header to apply filtering criteria. Drag a column header and drop it to the group panel to group gridview records according to that column values. Navigate through pages via the paginator. Click the circled dot to display all records in one page.
-
The Surveys section is gridview of records, a pdf export button, a checkbox to set landscape / portrait orientation and a columns window pop-up to add or remove additional columns to the grid.
-
Click the Export to PDF button under the Surveys section to produce a pdf report document consisting of the gridview's Surveys records. When clicked a save dialog appears to select the location to save the pdf file.
-
Click on the Columns Window button under the Surveys section to include additional fields to the gridview, or remove some of the existing gridview columns. After button is clicked, a pop-up window appears listing available columns. Drag any of the pop-up listed columns and drop it on the gridview columns header area, and the column will be included in the gridview and removed from the pop-up window. Samewise, drag a column header from the gridview and drop it on the pop-up window, thus removing it from the gridview and listing it on the pop-up available listed columns.
-
Check mark the Landscape Print checkbox under the Surveys section to set a landscape orientation of the exported pdf report. Uncheck to set portrait orientation.
-
The gridview displays records, each representing information about a vessel's Surveys. The gridview features sorting, filtering, grouping and paging capabilities. Click on a column header to sort ascending, and click again for descending. Click the pin icon on the right of a column header to apply filtering criteria. Drag a column header and drop it to the group panel to group gridview records according to that column values. Navigate through pages via the paginator. Click the circled dot to display all records in one page.
-
The Plans & Manuals section is gridview of records, a pdf export button, a checkbox to set landscape / portrait orientation and a columns window pop-up to add or remove additional columns to the grid. Clicking on the pdf file link will show the actual pdf manual or plan.
-
Click the Export to PDF button under the Plans & Manuals section to produce a pdf report document consisting of the gridview's Plans & Manuals records. When clicked a save dialog appears to select the location to save the pdf file.
-
Click on the Columns Window button under the Plans & Manuals section to include additional fields to the gridview, or remove some of the existing gridview columns. After button is clicked, a pop-up window appears listing available columns. Drag any of the pop-up listed columns and drop it on the gridview columns header area, and the column will be included in the gridview and removed from the pop-up window. Samewise, drag a column header from the gridview and drop it on the pop-up window, thus removing it from the gridview and listing it on the pop-up available listed columns.
-
Check mark the Landscape Print checkbox under the Plans & Manuals section to set a landscape orientation of the exported pdf report. Uncheck to set portrait orientation.
-
The gridview displays records, each representing information about a vessel's Plans & Manuals. The gridview features sorting, filtering, grouping and paging capabilities. Click on a column header to sort ascending, and click again for descending. Click the pin icon on the right of a column header to apply filtering criteria. Drag a column header and drop it to the group panel to group gridview records according to that column values. Navigate through pages via the paginator. Click the circled dot to display all records in one page.
-
The Recommendations section is gridview of records, a pdf export button, a checkbox to set landscape / portrait orientation and a columns window pop-up to add or remove additional columns to the grid.
-
Click the Export to PDF button under the Recommendations section to produce a pdf report document consisting of the gridview's Recommendations records. When clicked a save dialog appears to select the location to save the pdf file.
-
Click on the Columns Window button under the Recommendations section to include additional fields to the gridview, or remove some of the existing gridview columns. After button is clicked, a pop-up window appears listing available columns. Drag any of the pop-up listed columns and drop it on the gridview columns header area, and the column will be included in the gridview and removed from the pop-up window. Samewise, drag a column header from the gridview and drop it on the pop-up window, thus removing it from the gridview and listing it on the pop-up available listed columns.
-
Check mark the Landscape Print checkbox under the Recommendations section to set a landscape orientation of the exported pdf report. Uncheck to set portrait orientation.
-
The gridview displays records, each representing information about a vessel's Recommendations. The gridview features sorting, filtering, grouping and paging capabilities. Click on a column header to sort ascending, and click again for descending. Click the pin icon on the right of a column header to apply filtering criteria. Drag a column header and drop it to the group panel to group gridview records according to that column values. Navigate through pages via the paginator. Click the circled dot to display all records in one page.
-
The Memos section is gridview of records, a pdf export button, a checkbox to set landscape / portrait orientation and a columns window pop-up to add or remove additional columns to the grid.
-
Click the Export to PDF button under the Memos section to produce a pdf report document consisting of the gridview's Memos records. When clicked a save dialog appears to select the location to save the pdf file.
-
Click on the Columns Window button under the Memos section to include additional fields to the gridview, or remove some of the existing gridview columns. After button is clicked, a pop-up window appears listing available columns. Drag any of the pop-up listed columns and drop it on the gridview columns header area, and the column will be included in the gridview and removed from the pop-up window. Samewise, drag a column header from the gridview and drop it on the pop-up window, thus removing it from the gridview and listing it on the pop-up available listed columns.
-
Check mark the Landscape Print checkbox under the Memos section to set a landscape orientation of the exported pdf report. Uncheck to set portrait orientation.
-
The gridview displays records, each representing information about a vessel's Memos. The gridview features sorting, filtering, grouping and paging capabilities. Click on a column header to sort ascending, and click again for descending. Click the pin icon on the right of a column header to apply filtering criteria. Drag a column header and drop it to the group panel to group gridview records according to that column values. Navigate through pages via the paginator. Click the circled dot to display all records in one page.